

GUIDED ACCESS FOR MAC INSTALL
First you need to download and install Apple Configurator from Apple and use it to place your iPad into Supervised Mode.Note: You may want to plug the iPad in if you intend on leaving it on. While in Guided Access mode, the iPad’s screen won’t turn off–it’ll remain on and unlocked for anyone to use it. Tap “Start” in the top-right corner of your screen when you’re ready.Note: by default, the touch screen is enabled and the Sleep/Wake button is disabled. The Guided Access screen will appear, and you can use the options here to configure it. Quickly press the “Home” button three times in a row. Launch the app you’d like to lock your iPad to.
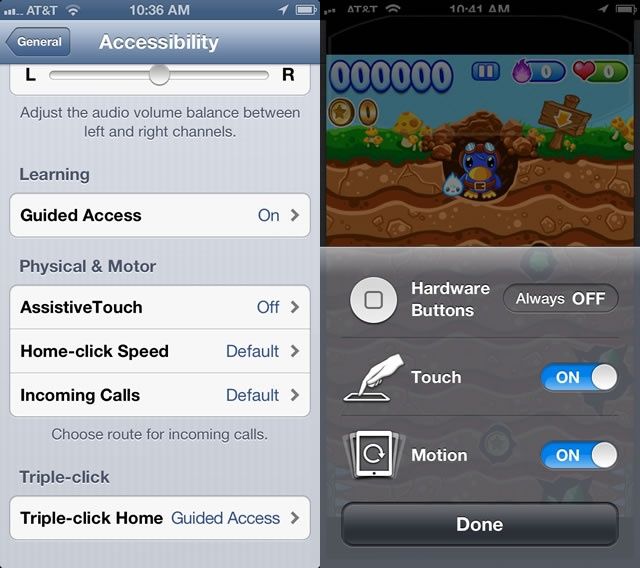
You can use the same PIN you use to unlock the iPad or a different one. Tap “Passcode Settings” to set a PIN for guided access and choose whether or not you can exit Guided Access with touch ID, (if your iPad has a Touch ID sensor).First enable guided access by opening the Settings app and going to General > Accessibility > Guided Access.Please note, you’ll need to have access to a Mac to use Apple Configurator and Single App Mode. You’ll need to use Apple Configurator (or a mobile device management server) to enable this feature, and it can only be disabled with the same tool. This is a more advanced feature intended for organizations. Single App Mode fully locks your iPad to a single app. To leave that app, someone will have to enter your PIN or provide your fingerprint. Guided Access allows you to temporarily lock an iPad, iPhone, or iPod Touch to a single app.
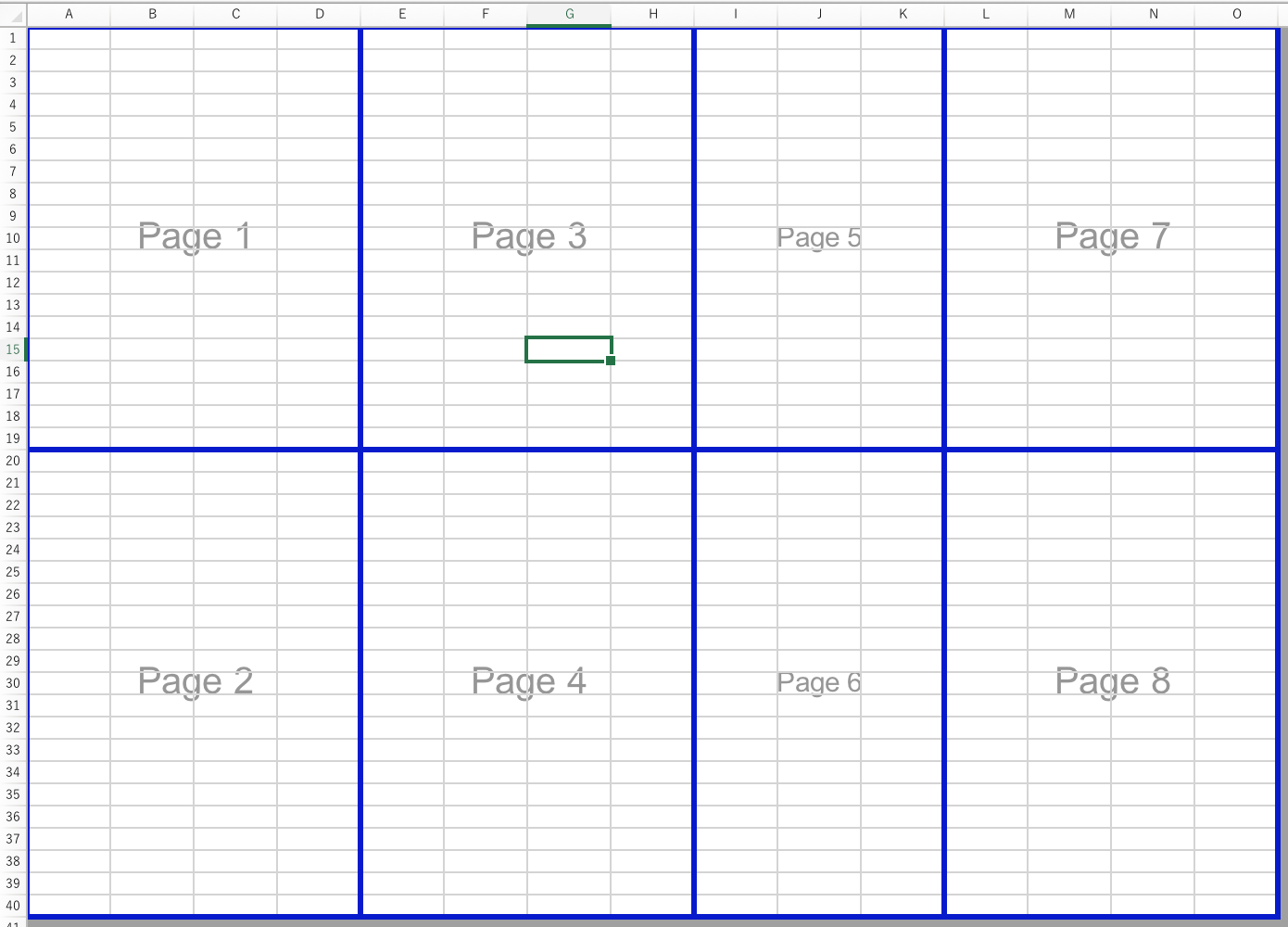
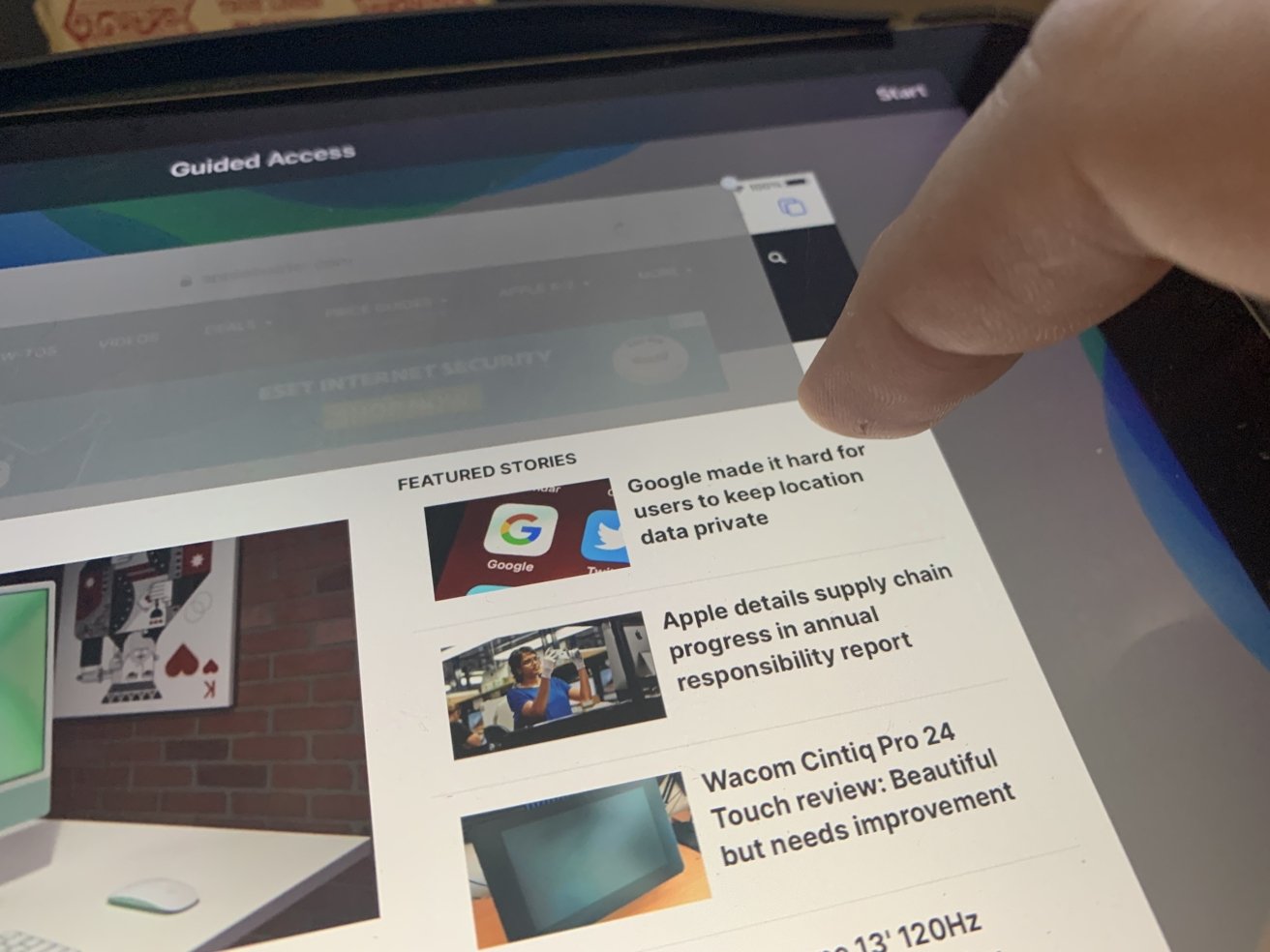
Guided Access is often thought of as a parental control feature, but it’s actually intended for teachers in schools–that’s why it’s categorized as a “Learning” feature. Guided Access is the quickest and easiest way to put your iPad in kiosk mode. There are two ways to put your iPad in kiosk mode. Both of these tricks also work on an iPhone or iPod Touch, so you can use it to put a smaller device into kiosk mode. You can create a makeshift kiosk using the Guided Access feature, or enable Single App Mode for a true kiosk environment. If you have a Touch ID enabled device, press the Home button and hold it until it states that Guided Access has ended.IPads make great “kiosk” devices!! An iPad restricted to just one specific app for your business can be a great tool and help diminish human error. When you get the device back, triple-press the Home button three times, enter your passcode, and select End. It’s also possible to set a Time Limit so you can limit iPhone usage and retrieve your device. Here you can decided if certain buttons should be enabled, such as the Sleep/Wake Button, Volume Buttons, Keyboards, and more. There are some extra options within Guided Access Mode that you can also enable. You can then draw around buttons on screen that you don’t want to be enabled, such as links to in-app stores, before handing over your iPhone. Then, while using an app, quickly triple-press the Home button to turn on Guided Access mode. Tap Set Passcode too, so it can’t be turned off too easily. From here choose Guided Access and turn it on. To enable this, open the Settings app, select the General option, then Accessibility. When handing your device over to someone else, such as a child, you can use Guided Access mode to restrict access to certain buttons. Hi! Thanks for reading. This post looks better in our award-winning app, Tips & Tricks for iPhone.


 0 kommentar(er)
0 kommentar(er)
